こんにちは!
ブログを始めたくて、記事を書き始めたけど、PVが「0」。
PVが「1~2」増えたと思ったら、自分で見た数だった・・・。
なんてことありませんか??
念願のブログを開設!記事も数十個書いた!
だけでは、読まれないんです。。
なぜなら、Googleの検索に引っかかるようにする「設定」が必要だから!
この設定をしないとせっかくキーワードを設定して記事を書いたのに、読者がGoogleで検索してもあなたの記事が出てこないんです。そしてその設定は全て無料で出来ます。
その重要な設定を今回は解説していきます!
【この記事はこんな人におすすめ!】
・ブログを始めたけどPVがずっと「0」・・・。
・ブログのPVを伸ばす方法が知りたい!
・ブログ始めたら何をしたらいいの?
【この記事を読むと次のことが分かります!】
・PVを伸ばすために必要な基本設定「インデックス登録」方法
・「Google Search Console」の登録方法
・サイトマップの登録方法
では、早速解説していきますよ!
Google インデックスに登録
まず、最初にやってほしいのが、「インデックス登録」です。
これは何かというと「Googleの検索システムのデータベース」に自分の記事を「登録」する作業です。
現在、インターネット上では膨大な数の記事が掲載されています。Googleはその中からより良い記事を効率良く探すため、「ITロボット(以下、クローラー)」をネットという海の中をパトロールさせています。クローラーが記事を見つけると、googleはその記事を検索システムのデータベースに登録します(これが「インデックス登録」です)。
そのクローラーに自分の記事を見つけてもらうこと
これがPVを増やす第一歩ということです。
では、「クローラーに見つけてもらう」⇒「インデックス登録」の具体的な方法を説明します!
①「Google Search Console」に登録(無料)
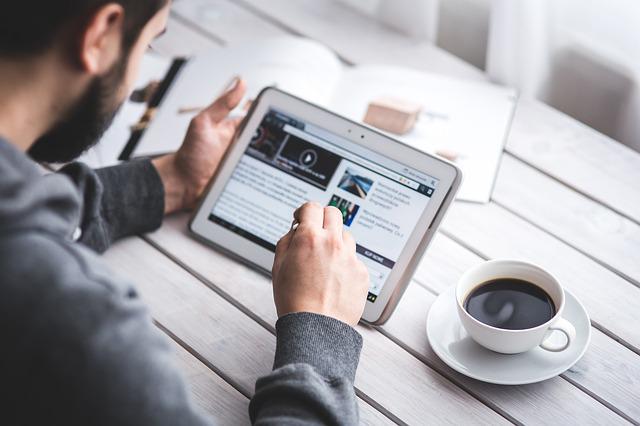
「Google Search Console(グーグル・サーチ・コンソール<通称:サチコ>)」とは、
Google検索でのWebサイトのパフォーマンスが分析できるツールのことです。
ユーザーがどのキーワードで検索したときに、結果としてどのように表示されたかなど、サイトのアクセス前のデータを取得できるのが特長です。
Google Search Consoleに自分のサイトマップを登録すると、クローラーがあなたのブログを検知できるようになります。
【Google Search Consoleの登録方法】(無料)
①「Google Search Console」と検索し、サイトへ行く
②「今すぐ開始」をクリック
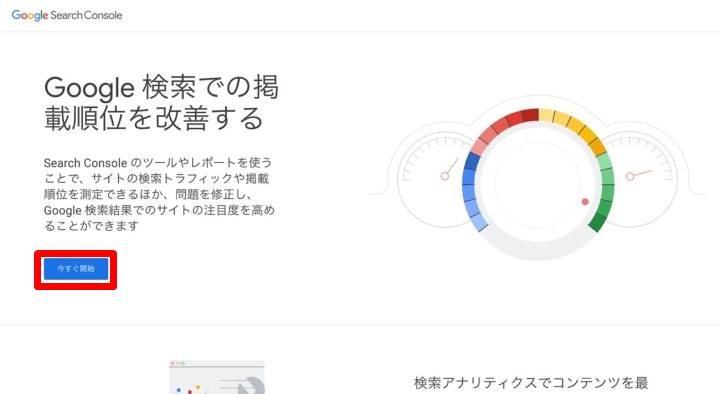
➂「プロパティタイプ」の「ドメイン」欄に自分のブログのドメイン(※)を入力
(この記事では、サイトすべての記事をまとめて登録できる「ドメイン登録」を推奨しています。)
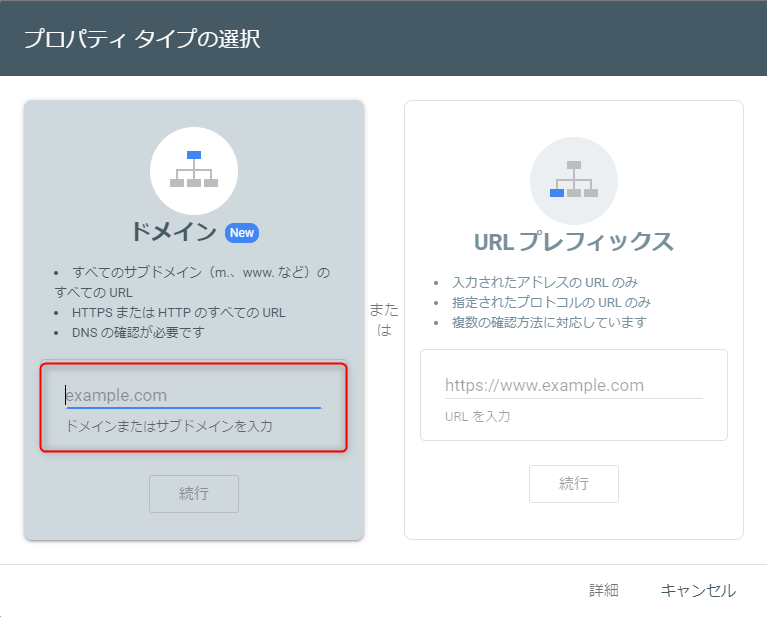
(※)ドメインとは、サイトURLの「https://」以降の部分です。
④「ドメイン所有権の確認」の画面が出ますので、TXTレコードをコピーして、自分自身が契約しているサーバーのDNS設定画面に貼り付けてください。
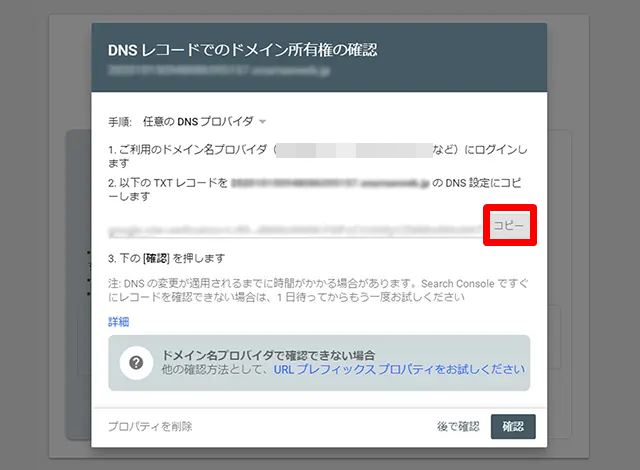
TXTレコードの貼付はあなたが契約しているサーバーのマイページで行います。
「ロリポップ」を利用している人向けに「ドメイン所有権確認」方法をまとめた記事がありますので、詳しくはそちらをご覧ください!
⑤「Google Search Console」登録完了
ドメイン所有権の確認作業が成功して、以下の画像が出れば、「Google Search Console」登録は完了です!
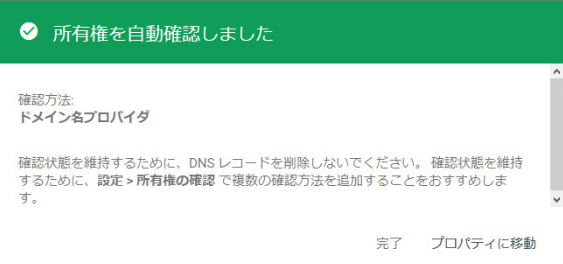
続いて、このツール上にある「サイトマップ登録」と「個別記事のインデックスリクエスト」の2つの機能を使って、インデックス登録を行っていきます!
「サイトマップ登録」の方法
①「Google Search Console」のマイページの左側にある「サイトマップ」をクリックして、「新しいサイトマップの追加」欄に自分のブログのサイトマップをコピペします。
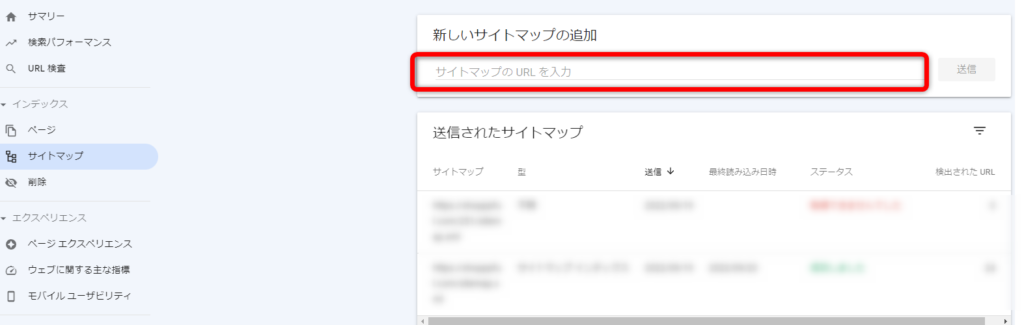
【注意】ここで、自分のブログのサイトマップ(XMLサイトマップ)を作成する必要があります。
〇XMLサイトマップ作成手順
XMLサイトマップ作成には、手動で行うパターンとプラグインを利用するパターンの2通りがありますが、今回はプラグインを利用する方法で説明します。
・使用するプラグイン:Google XML Sitemaps
①Wordpressのプラグイン設定画面で、上記プラグインを検索し、「インストール」⇒「有効化」をします。
②Wordpressの管理画面左側の「設定」⇒「XML-Sitemap」をクリック。
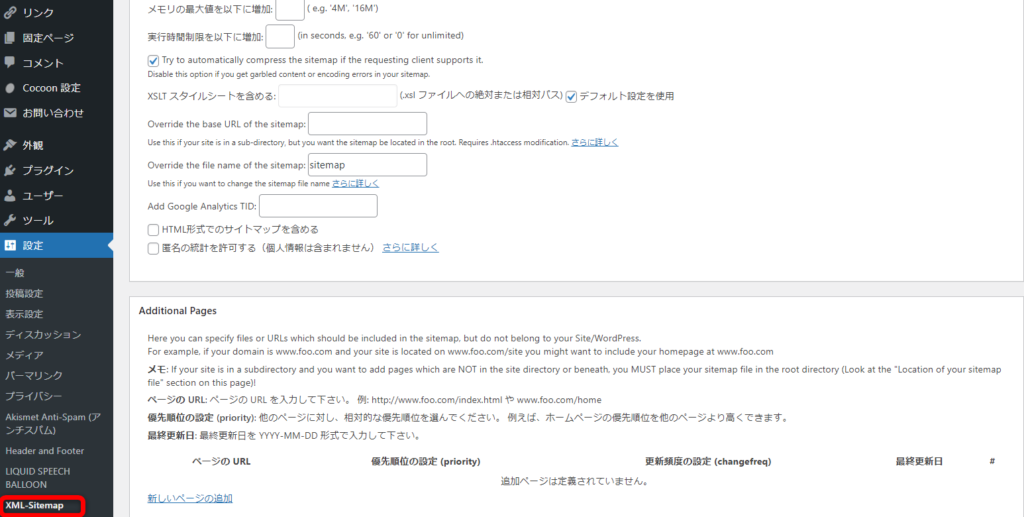
➂投稿の優先順位を「優先順位は自動的に計算しない」に設定します。
(画面上では「Do not use automatic priority calculation」に設定)
コメント数が多い記事を優先にしたい方は下の「コメント数」にチェックしてください。
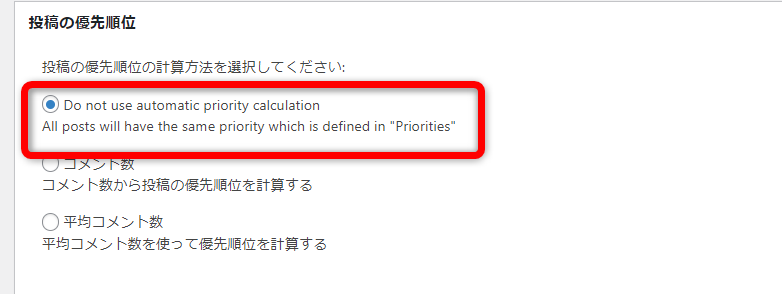
④Sitemapコンテンツ欄の以下の欄にチェックを入れる
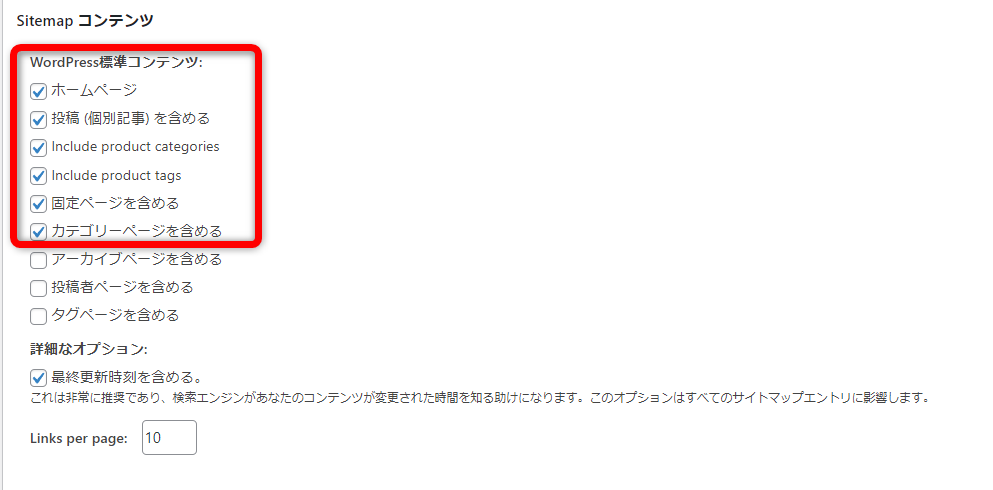
⑤優先順位の設定欄で、下記を参考に設定して、「設定を更新」をクリックします。
(下記の設定はあくまでも私個人の設定です。各サイトの環境に基づいて設定しましょう。)
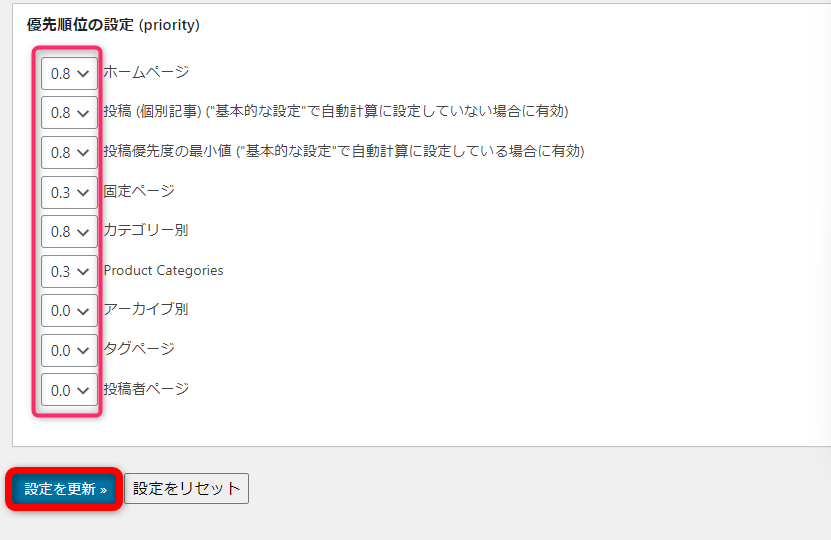
以上で、XMLサイトマップの作成は完了です。
⑥先ほどの「Google Search Console」のサイトマップページに戻り、「新しいサイトマップの追加」欄に「自身のブログサイトのURL+sitemap.xml」を入力して送信します。
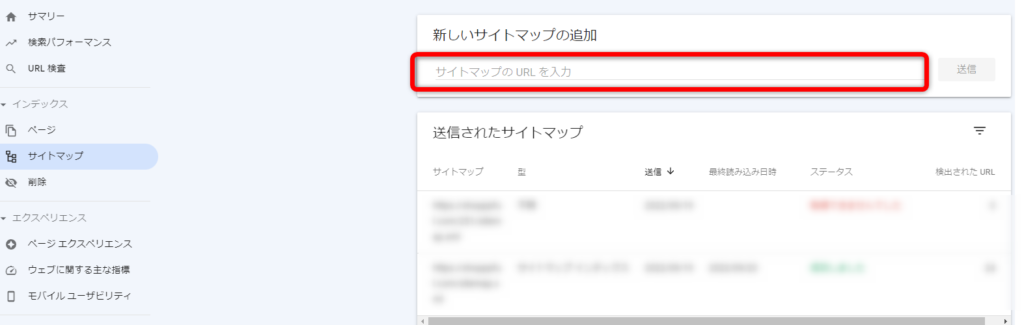
⑦送信後、「ステータス」欄に「成功しました」というメッセージが表示されたら、無事クローラーに検知してもらう下準備の完了です!

後は、Googleがクローラーの検知した情報をもとに自動的に「インデックス登録」をしてくれます。
個別記事のインデックスリクエスト方法
上記のサイトマップ全体のインデックス登録後、新しく記事を投稿した場合、クローラーがサイトを検知するまでに時間を要します。
記事によってはトレンドを重視するものありますから、記事公開後はすぐにGoogle検索に引っかかるようにしたいですよね。
そんな時に行うのが、「個別記事のインデックスリクエスト」です!
「個別記事のインデックスリクエスト」方法
①「Google Search Console」の「URL検査」をクリック。
②新しく投稿した記事のURLを右上の検索欄に貼付して検査。
「URLがGoogleに登録されていません」と表示された場合、「インデックス登録をリクエスト」をクリックします。
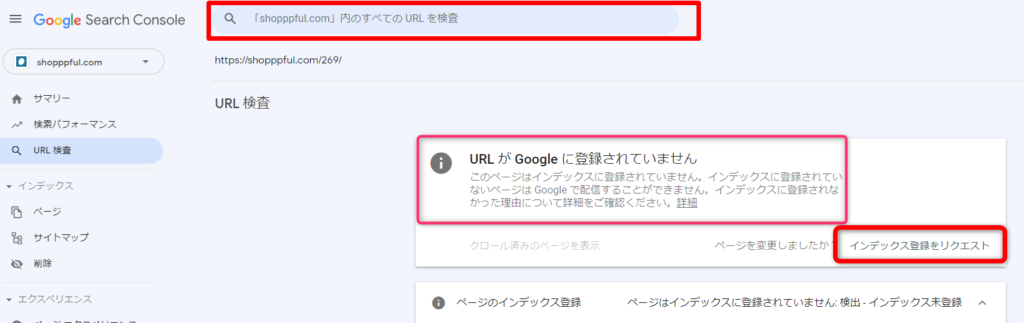
➂しばらく時間をおいて、同じURLで検査をして、下記のようなメッセージが出たらインデックス登録成功です!
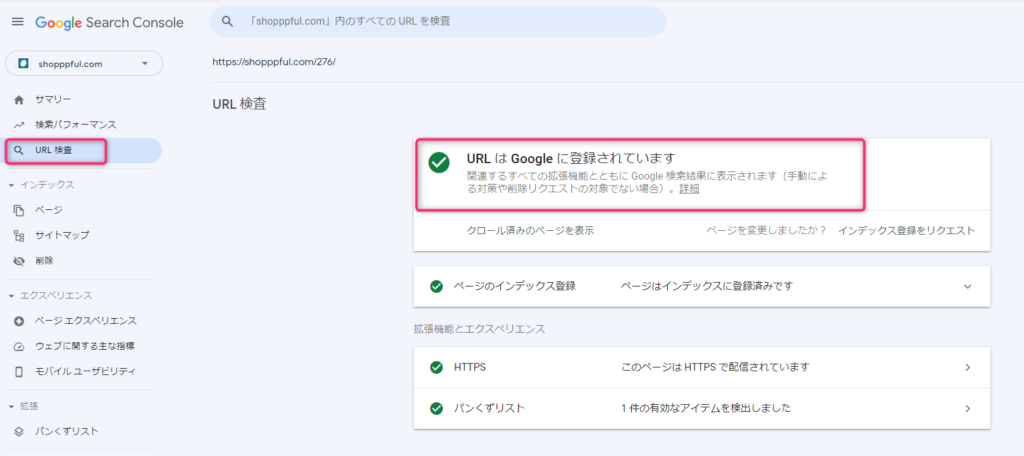
まとめ
このようにして、まずは、自分のブログ全体をサイトマップ登録して、google検索システムのクローラーが検知してくれるようにしましょう!
その後、新しい記事を書いた時には、その都度、個別にインデックスリクエストをすることをおすすめします!
以上、ブログを始めたら必ずやるべき設定【インデックス登録】でした!





コメント